Is your Google Calendar widget not working? Here’s how to fix it [2024]
Nowadays, we don’t have time to check every notification one by one and go through every app on our phones. So, You can add widgets to your phone’s home screen to quickly access particular information from apps without ever opening the app. One such is the Calendar widget, which lets you quickly see the events coming up on your Calendar without opening the Calendar app. The Google Calendar widget is the best option for those who use the Google Calendar app.
What is the Google Calendar Widget?
If you are a Google Calendar power user, regularly find the Google Calendar app on your device and check upcoming events, to-do lists, and tasks, which are difficult things, so using The Google Calendar widget, you know all your upcoming things like events, meetings in just one click without opening your Google Calendar app.
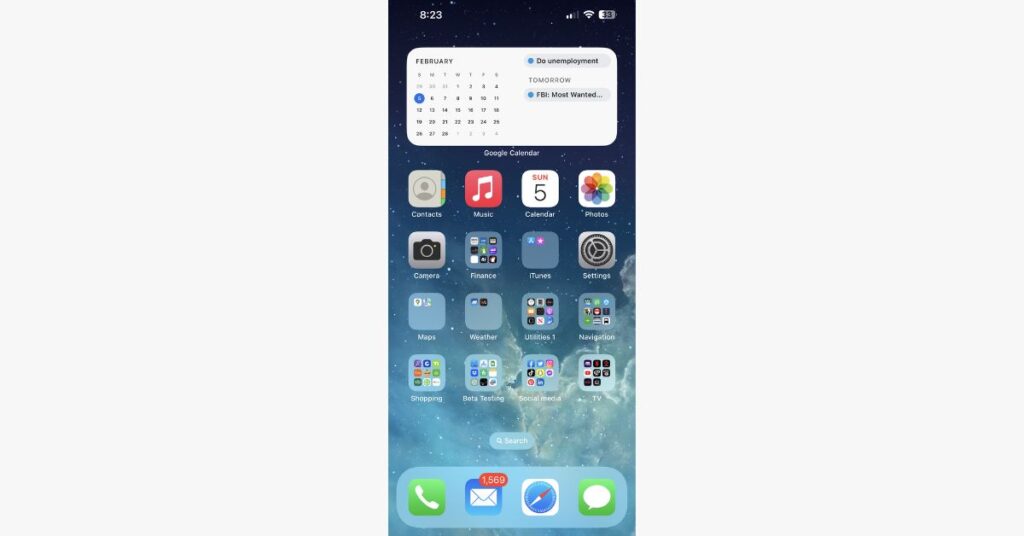
The Google Calendar widget appears on your home screen and informs you about all your upcoming meetings, appointments, remaining tasks, etc. But sometimes, it does not work properly due to not updating the Google Calendar app, not clearing the app’s cache and data, and several other reasons.
Here, we guide you on how to fix the Google Calendar widget not displaying issue. Follow the step-by-step process below.
How do you fix the Google Calendar widget in Android or iPhone that is not working?
Remove/add the Google calendar Widget.
Sometimes, the Google Calendar widget is not working due to unexpected reasons. That time, remove your widget and add it again.
How do you remove the Google Calendar widget from the Device’s Home screen?
- Touch and hold the widget on your phone or tablet.
- Drag the widget up to “Remove,” then release it.
How do you add a Google Calendar widget from the Device’s Home screen?
- Touch and hold the home screen on your tablet or phone.
- Select Widgets, then click Google Calendar.
- Move the widget to a vacant area on the home screen and let go of it.
- Check that the widget has started working.
Restart your device
Restarting a smartphone might solve a lot of issues with it. Doing this gives your smartphone a fresh start, free of malfunctioning apps, random bugs, and other potential problems. It’s a simple, fast solution that takes around a minute to complete.
For Restart Android Phone:
- Press the power and volume up buttons at the same time..
- Select Restart by tapping it.
For Restart iPhone
The procedure is the same if you’re using an iPhone.
- To restart an iPhone, press and hold the power and volume up or down buttons simultaneously for a little time.
- To turn off the power, use the slide.
Check the connectivity of your internet.
You may face issues in the Google Calendar Widget because of connectivity problems. Whether you’re using Wi-Fi or data, you should check your internet connection if the Widget isn’t functioning.
To test whether you have internet connectivity, try doing a Google search. You may occasionally find yourself linked to a Wi-Fi network without having internet access. There could be several causes for this. Perhaps there is an outage, or you simply missed your payment. However, the connection is not a problem if you can access websites other than a widget.
How to confirm if your Android device is connected to the internet:
- First, open your browser, navigate to Google.com, and perform a general search.
- The internet isn’t the issue if you get results.
- Go to your Settings app if you can’t connect to the internet.
- Visit the network and internet.
- By going online, check to see if you are linked to a Wi-Fi network.
- Also, SIMs as well. Verify that mobile data is turned on and see if you’re connected to a network. You can also activate roaming; however, verify if this will incur additional fees with your plan.
How can you confirm that you are connected to the internet on an iPhone?
- You may also check if the internet is functioning by visiting Google.com using any browser.
- Navigate to the Settings app if you are not connected.
- Check to see if you are online by logging onto Wi-Fi.
- Similarly, you should select Cellular from the main Settings menu.
- Ensure that Cellular Data is turned on. Additionally, you can turn on Data Roaming by going into Cellular Data Options. Just be sure there are no additional costs by checking your plan first.
If you are looking for the best calendar apps, check out our top picks calendar apps list for your device.
Update the operating system of your device.
Though it’s unlikely, an outdated Android version may be why the Google Calendar widget is not functioning. Additionally, these frequently include improvements in performance and bug fixes, which could help solve the issue.
How to update an Android device:
- Get your phone’s Settings app open.
- Access the System.
- Choose “System update.”
- Click “Check for updates.”
- When an update is available, you’ll be alerted. Following instructions.
How to update iOS:
- Open the Settings app on your device.
- Select General setting.
- Select Software Update by tapping.
- The system will search for updates to iOS. Select Download and Install if required.
Clear the app’s cache and data on your device.
The next item on this list is to delete all data and cache from the Google Calendar app. While the latter erases all app data, including login credentials and settings, the former only erases temporary data. However, Google Calendar is cloud-based, so you shouldn’t worry. You can sync all of your calendar info later.
How to clear the Android app’s cache and data:
- Go to the Settings app on your mobile device.
- Select Apps.
- Choose View all apps.
- Locate and open the Google Calendar app’s settings.
- Choose Cache & Storage.
- Click on Clear Storage and Clear Cache.
- Ensure that the Google Calendar widget works.
However, iOS does not allow you to remove the cache or storage. Reinstalling an app is the only practical way to do this.
How to uninstall an app from your iPhone:
- Locate the app for Google Calendar.
- Hold down the Google Calendar icon with a tap.
- Click Remove App.
- Click “Delete App.”
- Mark the action as confirmed by choosing Delete.
- Get Google Calendar again by going to the Apple App Store.
Check the time and date settings on the device.
It may sound unusual, but your Calendar-relatedCalendar problems may be tied to the date and time settings. Incorrect settings could prevent Google’s servers from syncing with them.
How to change the Android device’s date and time settings:
- Open your phone’s Settings app.
- Choose a System.
- Press the date and time.
- Turn on the automatic set time toggle.
- Press the “Set time zone automatically” toggle.
- Turning on “Use location to set time zone” could also be helpful.
How to change the iPhone’s date and time settings:
- Open the Settings app.
- Select General.
- Choose the Time and Date.
- Turn on the Set Automatically toggle.
Update the Google Calendar app.
Updating the Google Calendar app on your device is the final option if the Widget stops working.
How to update applications on Android:
- Open the app from the Google Play Store.
- In the upper-right corner, tap the icon for your profile.
- On “Manage apps & device,” tap.
- Select the available updates.
- See if a Google Calendar update is available by looking through the list. Next to it, tap Update.
- As an alternative, you can choose Update All to manage every Update.
How to update applications on iPhone:
- Open the App Store.
- At the top of the screen, tap the icon for your profile.
- View release notes and pending updates by scrolling.
- Tap Update next to the Google Calendar app.
For more queries related to Google calendar widgets, visit the Google support website.
In summary, to fix the Google Calendar widget.
We hope you Fix problems with the Google Calendar widget quickly and easily! Improve your productivity with an easy-to-use calendar widget that helps you stay focused and organized.

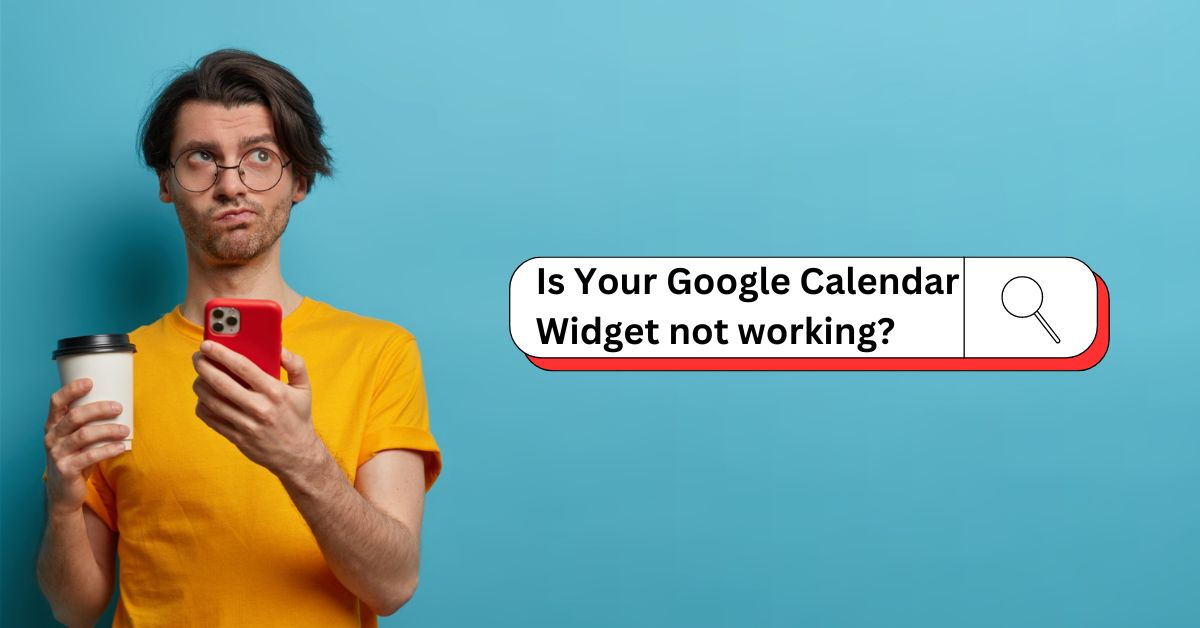
![Wyze App Error Code 3840? Here’s the troubleshoot guide [2024]](https://techforgen.com/wp-content/uploads/2024/02/Wyze-App-Error-Code-3840-768x402.jpg)
![How To Record a Call in Android without an App? Solved [2024]](https://techforgen.com/wp-content/uploads/2024/02/How-To-Record-a-Call-in-Android-without-App-768x402.jpg)
![What is Ticketmaster Presale Code? How to Get It [2024]](https://techforgen.com/wp-content/uploads/2024/02/What-is-Ticketmaster-Presales-Code-768x402.jpg)
![How To Fix Omada Scale Error 5 | Step-by-Step Guide [2024]](https://techforgen.com/wp-content/uploads/2024/02/Omada-Scale-Error-5-768x402.jpg)
![Facebook Profile Pictures Disappearing? Here’s the Fix [2024]](https://techforgen.com/wp-content/uploads/2024/02/Facebook-Profile-Pictures-Disappearing-768x402.jpg)