How to convert a Word doc into a Google Doc? | Easy Guide [2024]
Working together on the same project or document in real-time is essential to increase productivity for any individual or team. Thanks to Google Docs. Google Docs offers various important features that increase productivity, like hassle-free real-time collaboration with your other team members or individuals. You can edit and access your doc from anywhere on any device. You need only the Internet.
You are currently working on a Word document. Do you want to convert your Word document to a Google Doc? I will make it easy for you. First, Go to https://drive.google.com and sign in to your Google account. Confirm that your account credential is correct. Then click the “+ New” button located at the top left corner and select “File Upload“. Find the Word document on your computer and click “Open“. Once uploaded, right-click on the Word file in Google Drive and choose “Open with” > “Google Docs“. You can now edit the file that you created in MS Word.
If it doesn’t work for you, I explain other methods to turn your Word doc into a Google doc here.
Convert Word doc to Google doc by Uploading to Google Drive.
- Go to Google Drive: First, Open your web browser and go to https://drive.google.com. Verify that you’re signed in to your Google account.
- Upload the Word file in Drive:
- Choose the “+ New” button in the top left corner.
- Select “File Upload“.
- Find the Word document (.docx or .doc) on your computer and click “Open“.
- File open with Google Docs:
- After the upload, right-click on the Word file in your Google Drive.
- Select “Open with” and then choose “Google Docs“.
- Save as Google Docs (Optional): Google Docs will create a new version of your uploaded document that you can now edit. If you want to keep a separate Google Docs version:
- Click “File“.
- Select “Save as Google Docs“.
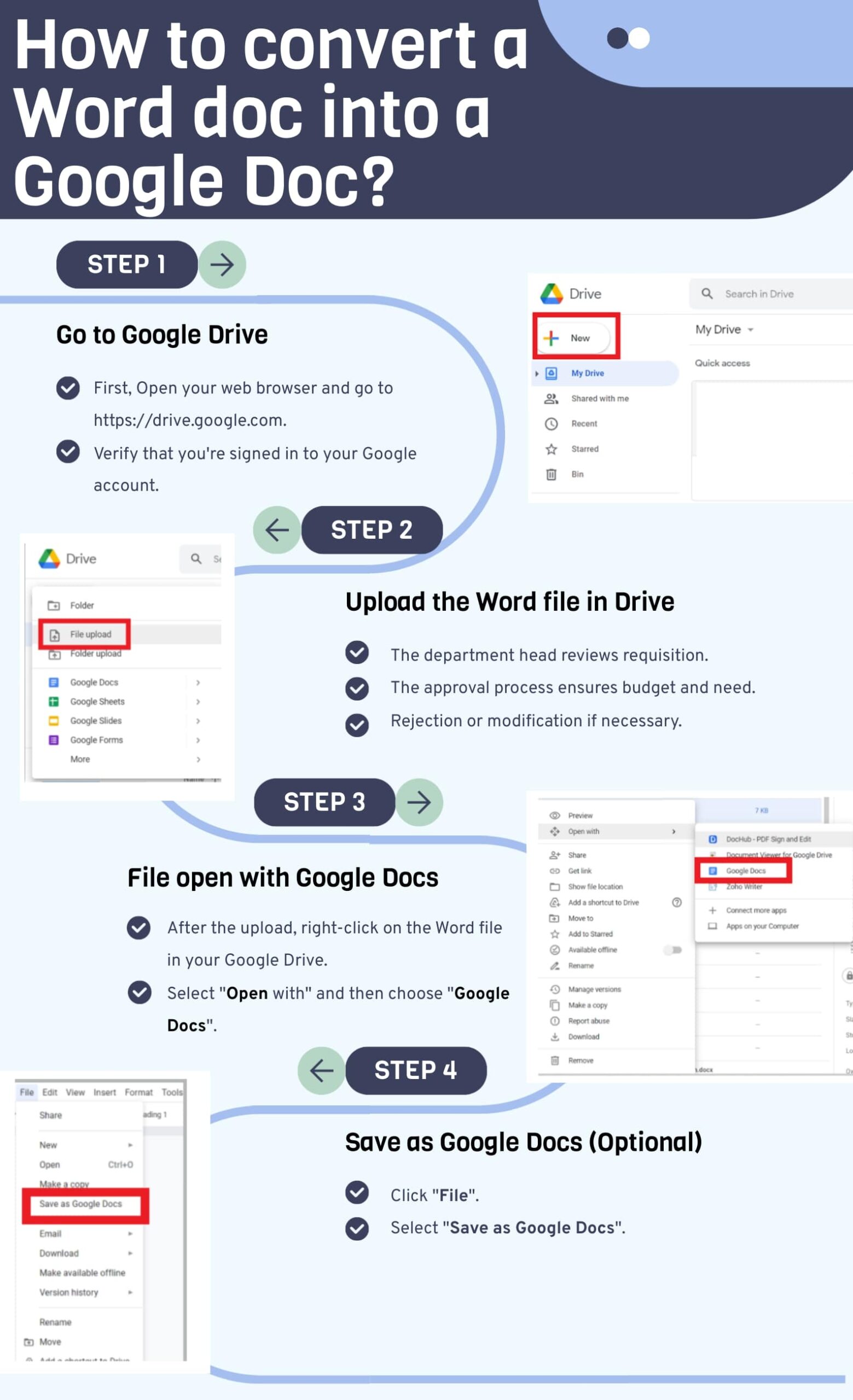
Now, you can edit and access your document from any device and collaborate with anyone.
Convert Word doc to Google doc During Document Creation.
- Create a new Google Doc:
- In Google Drive, click the “+ New” button located in the top left corner and select “Google Docs“. Your screen appears with the new Google Docs document.
- Import the Word file:
- In the newly created Google Doc, go to “File” > “Open“.
- Click on the “Upload” tab.
- Select the Word document you would convert in Google Docs from your computer and click “Open“.
The Word document will automatically be converted and opened in Google Docs format for editing.
Keynote: Complex formatting in your Word document might translate poorly into Google Docs. Reviewing the converted document to ensure everything looks as intended is always a good idea.
Why convert a Word doc into a Google doc?
The following are some of the most common reasons to convert a Word doc into a Google Doc:
Collaboration:
- Real-time co-editing: Google Docs allows multiple users to edit the same document in real-time. You can see changes as they happen, making task collaboration much easier and faster.
- Easy sharing & permissions: You can share your Google Docs with anyone you want to, and you can also control their editing permissions (can edit, can comment, can view only), ensuring secure collaboration.
- Built-in commenting & revision history: in team collaboration, discussions between teams are an essential part of the work, so you can Suggest changes, leave comments, and track the document’s editing history in your current docs without creating multiple file versions.
Accessibility & Cloud Storage:
- Access from anywhere: this is the pro feature of Google Docs. Google Docs are stored in the cloud (Google Drive) like your Google Photos and other docs, which means you can access and edit them from any device with a sign-up into your Google Drive. You only need an internet connection. This feature eliminates the need to email files back and forth.
- Auto Saving: whenever you work on your Google Docs, your Changes are saved automatically in real-time in Google Drive. You minimize the risk of losing work due to unexpected power outages or computer impacts.
- Compatibility across devices: Google Docs works seamlessly across different operating systems (Windows, macOS, Linux, etc.) and devices (computers, tablets, smartphones).
Other Benefits:
- Free to use: Thanks to Google Docs, it is part of the free Google Suite, making it a more affordable alternative to Microsoft Office subscriptions.
- Familiarity with G Suite: If you currently use Gmail, Calendar, Sheets, and other Google products, adding Docs allows easy integration between these apps.
- Potentially better formatting translation: While conversion isn’t perfect, some complex Word formatting may translate better when a document becomes a native Google Docs file.
How to add Spanish accents in Google Docs | Tutorial [2024]
FAQs
Can I convert a Word document to a Google Doc?
Yes, simple steps allow you to convert a Word document (.docx or .doc) into a Google Doc. Open Google Drive, upload the Word file in Drive, open your uploaded file with Google Docs, and save it with Google Docs.

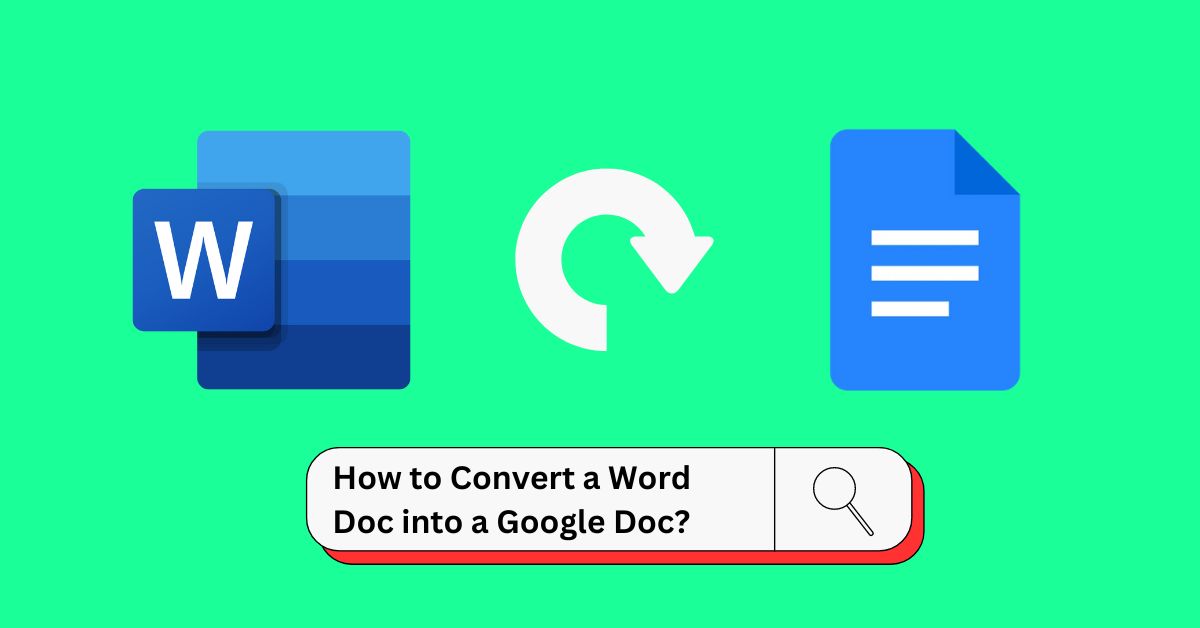
![How to Split Word Document In Half | Guide [2024]](https://techforgen.com/wp-content/uploads/2024/01/How-to-Split-Word-Document-In-Half-768x402.jpg)
![How To Remove Grey Highlight In Microsoft Word | Guide [2024]](https://techforgen.com/wp-content/uploads/2024/02/How-To-Remove-Grey-Highlight-In-Word-768x402.jpg)
![Elevate Your Writing: 11 Powerful Google Docs Formatting Features [2024]](https://techforgen.com/wp-content/uploads/2024/02/Google-Docs-Formatting-Features-768x402.jpg)
![how to add Spanish accents in Google Docs | Tutorial [2024]](https://techforgen.com/wp-content/uploads/2024/02/add-Spanish-accents-in-Google-Docs-768x402.jpg)
![How To Move Comments in Word | Complete Tutorial [2024]](https://techforgen.com/wp-content/uploads/2024/01/How-To-Move-Comments-in-Word-768x402.jpg)
![How To Get rid of Blue Paragraph Symbols in Word | Guide [2024]](https://techforgen.com/wp-content/uploads/2024/02/How-To-Get-rid-of-Blue-Paragraph-Symbols-in-Word-768x402.jpg)