How To Move Comments in Word | Complete Tutorial [2024]
Have you misplaced comments in your Word document? This short tutorial will quickly move your comments, suggestions, and corrections to the appropriate locations in Word. We will also guide you on How To Copy and Delete Comments in Word. Knowing how to use this move can help you keep your document conversations focused and orderly, whether experienced in Word or beginner.
You can use the same methods you use for transferring regular text if you want to move a comment to a different part of your document or even to another document.
How To Move Comments in a Word
To move a comment in word, follow the Steps below:
- Make sure you are viewing your document in Draft view.
- For the comment you want to move, highlight the comment mark.
- Hit the Ctrl+X key. The associated comment and the comment mark are copied to the Clipboard and removed from your document.
- Place the insertion point where you wish the comment to be moved.
- Hit the Ctrl+V key. The corresponding comment is added to your document once more along with the comment mark.
How To copy Comments in Word
If you’ve used Word’s Comment feature to add remarks to your document before and would like to replicate one, you can use the methods you are already familiar with for copying regular text. The steps below can be used to copy a comment:
- Ensure that you are viewing your document in Draft view.
- Highlight the comment mark in your document.
- Toggle Ctrl+C. The relevant comment and the comment mark are copied to the Clipboard.
- Place the insertion point where you wish the comment to be copied.
- Ctrl+V should be pressed. Your document gets updated with the related comment as well as the comment mark.
If you want to know How to anonymize comments in Word, read a complete tutorial.
How To Delete Comments in Word
Take these actions to remove a comment from your document:
- Ensure that you are viewing your document in Draft view.
- In your document, highlight the comment symbol ( ).
- Either press Ctrl+X or Del.
Learn More Tutorial of MS Word Below:
Conclusion:
Well Done! You’ve mastered Word’s comment control features, using copy, move, and delete like a pro. Note that comments are practical tools for collaboration, but managing them properly helps maintain your text’s organization and efficiency. If you have a further query related to Microsoft Word, kindly visit the online Microsoft support team.
Acquiring these skills enables you to work together effectively and maintain the quality of your Word documents. Go ahead now and take charge of those comments!

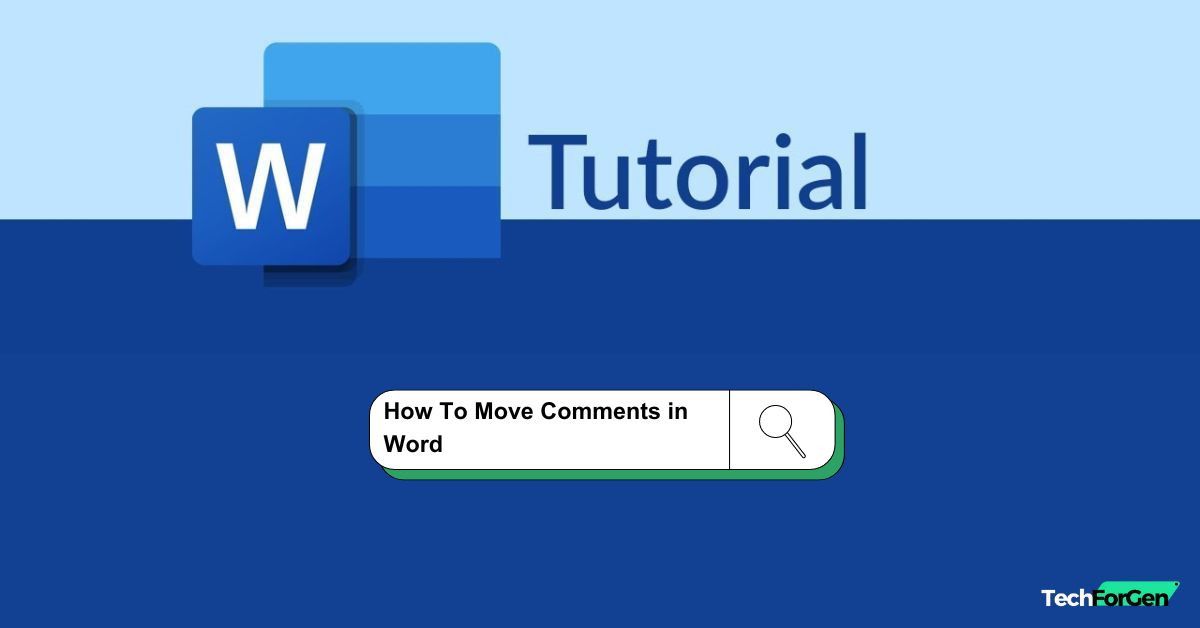
![How to convert a Word doc into a Google Doc? | Easy Guide [2024]](https://techforgen.com/wp-content/uploads/2024/02/convert-a-Word-doc-into-a-Google-Doc-768x402.jpg)
![How to Add a Spanish accent in Microsoft Word | Guide [2024]](https://techforgen.com/wp-content/uploads/2024/01/How-To-Add-Spanish-Accents-In-Word-768x402.jpg)
![How To Remove Grey Highlight In Microsoft Word | Guide [2024]](https://techforgen.com/wp-content/uploads/2024/02/How-To-Remove-Grey-Highlight-In-Word-768x402.jpg)
![Elevate Your Writing: 11 Powerful Google Docs Formatting Features [2024]](https://techforgen.com/wp-content/uploads/2024/02/Google-Docs-Formatting-Features-768x402.jpg)
![How To Anonymize Comments in Word | Complete Guide [2024]](https://techforgen.com/wp-content/uploads/2024/01/How-To-Anonymize-Comments-in-Word-768x402.jpg)
![How To Insert a Vertical Line In Word | Complete Guide [2024]](https://techforgen.com/wp-content/uploads/2024/01/How-To-Insert-a-Vertical-Line-In-Word-768x402.jpg)