How To Anonymize Comments in Word | Complete Guide [2024]
Are you finding genuine solutions for Anonymize Comments in Word? You are at the right place. We will explain every step-by-step process to you quickly with examples.
For example, Martin publishes a journal whose articles are peer-reviewed and the Referees (Also called reviewers) are expected to maintain their privacy from the original author of the article. Referees, or reviewers, keep Track Changes enabled during the article review process to ensure that edits and comments are clearly visible.
The issue is that Word tracks the name of the individual who made a specific change as part of the Track Changes feature. The name of the reviewer would be shown only if the original article author was able to reclaim the piece by hovering the mouse cursor over a modification or comment.
Of course, you could instruct the referees to make a few edits in Word before making any modifications to an article that is being reviewed. Simply show the General settings (in the Word settings dialog box) and enter a space or some other meaningless text like “Referee 1” in place of the user’s name and initials. After that, any modifications will use that name and anonymity will be maintained.
It is necessary to use a space or a new word/name; simply removing the user name and initials from the dialog box will not suffice. The dialog box will insert a letter in the first box and the original name back in the empty name box.
Here, we will explain to you every process step-by-step. Follow the steps below.
How To Anonymize Comments in Word 2007
- Click the Office icon.
- Select Prepare | Inspect Document from the menu on the left side of the screen. The Document Inspector dialog box appears in Word.
- Verify that every checkbox that is available is checked.
- Select Inspect. Word searches your work for identifying information and presents its findings in a dialog window.
- Make use of the dialog box’s controls to remove any identifiable information.
- When finished, click the Close button.
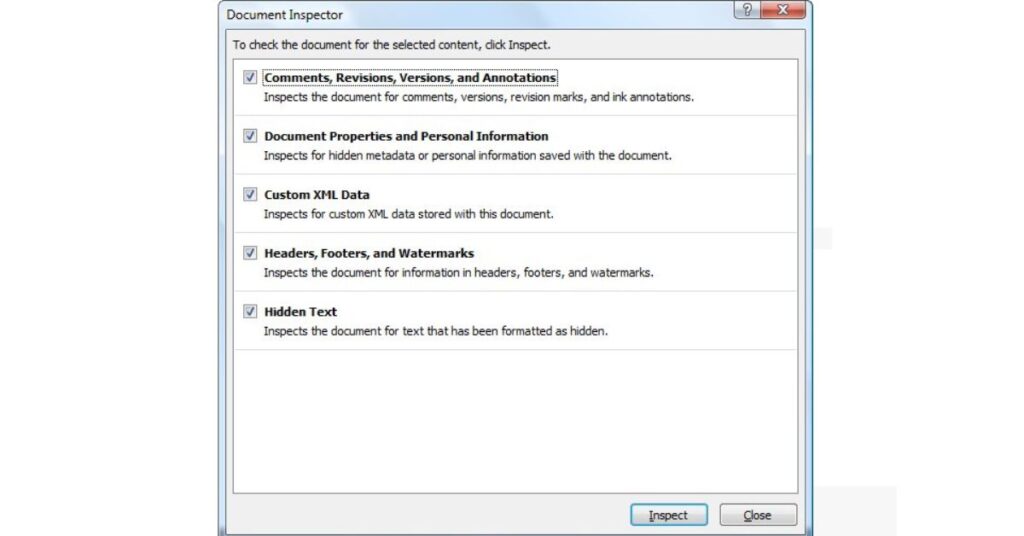
How To Anonymize Comments in Word 2010
- On the ribbon, click the File tab.
- Verify that the Info option has been selected on the left side of the screen. (It has to be chosen by default.)
- Select the “Check for Issues” button, which is located next to the words “Prepare for Sharing.” Word displays you with a number of options.
- Select “Inspect Document.” The Document Inspector dialog box appears in Word.
- Verify that every checkbox that is available is checked.
- Select Inspect. Word searches your work for identifying information and presents its findings in a dialog window.
- Make use of the dialog box’s controls to remove any identifiable information.
- When finished, click the Close button.
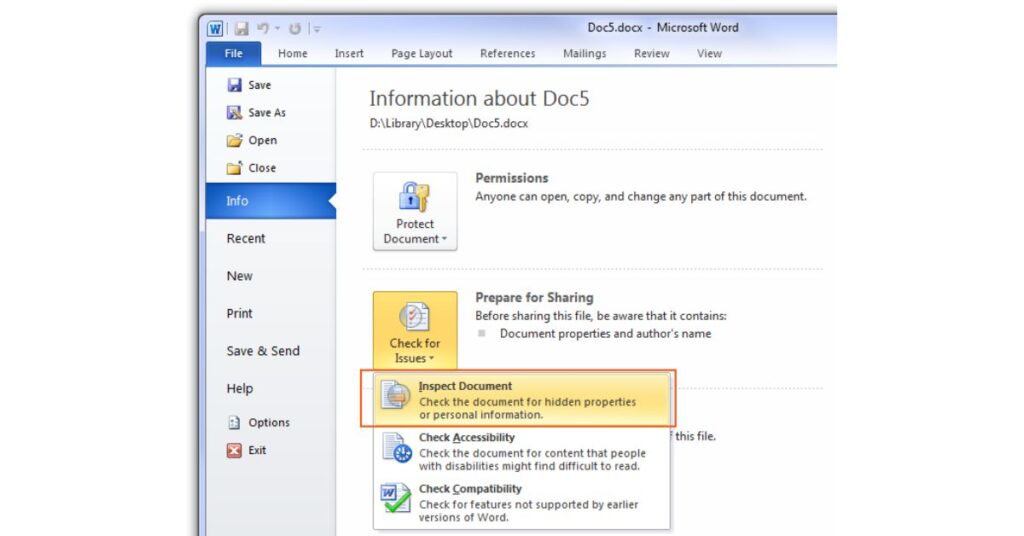
Word replaces the referees’ names with “Author” the next time you save the document, provided you remove any personally identifying information after you finished using the Document Inspector. You shouldn’t use this method unless you don’t mind if additional identifying information is eliminated because it is also removed. (Items such as author data that are kept in the Properties section of the document are eliminated.)
Have a Word doc you want to edit in Google Docs? No problem, here’s how.
How To Anonymize Comments in Microsoft Word
To only remove the referee’s information, a complex but selective method exists. You can use this procedure with any version of Word.
Follow these general steps:
- Keep the file in RTF format.
- Using an application like Notepad, it is preferable to open the RTF file as text only.
- Look up “revtbl” using the characters (not the quote marks). This indicates the start of the revision table data that is kept in the file. It ought to have entries that resemble this: {\*\revtbl {Unknown;}{Jane Doe;}}
- All other text should be substituted with Jane Doe’s name, but the rest should remain the same. You can use text like “Copyeditor,” “Anonymous,” or just a space ” ” in place of the name. Make sure the semicolon and curly brackets stay in place.
- Find and edit the other reviewers’ names in the revision table.
- Shut off and save the RTF file.
- Save the file once more in Word format.
Read a complete tutorial if you want to know How to Move, Remove, and copy comments in Word.
Learn More Tutorial of MS Word Below:
Conclusion
Your comments have been securely hidden from view. Though Word provides options for anonymization, keep in mind the context. For informal use, removing identifiers might be sufficient, but for sensitive papers, hand-scrubbing details provides more control. Now go ahead and get to work with confidential collaboration! If you have more queries related to MS Word, visit Microsoft support.

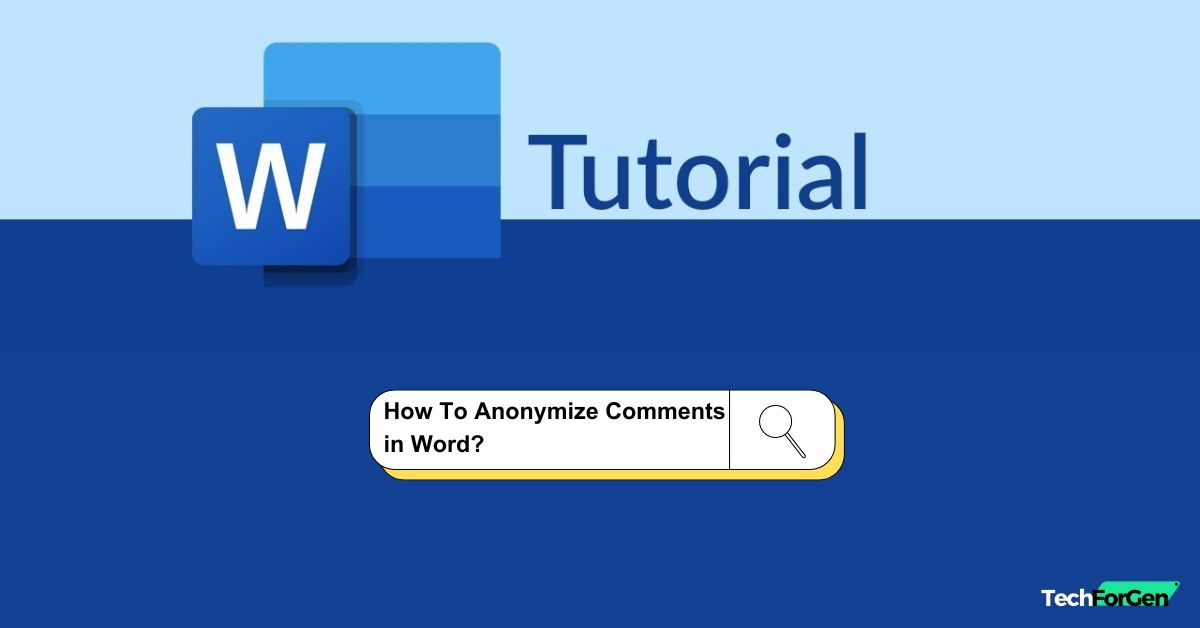
![How To Insert a Vertical Line In Word | Complete Guide [2024]](https://techforgen.com/wp-content/uploads/2024/01/How-To-Insert-a-Vertical-Line-In-Word-768x402.jpg)
![how to add Spanish accents in Google Docs | Tutorial [2024]](https://techforgen.com/wp-content/uploads/2024/02/add-Spanish-accents-in-Google-Docs-768x402.jpg)
![How To Move Comments in Word | Complete Tutorial [2024]](https://techforgen.com/wp-content/uploads/2024/01/How-To-Move-Comments-in-Word-768x402.jpg)
![Elevate Your Writing: 11 Powerful Google Docs Formatting Features [2024]](https://techforgen.com/wp-content/uploads/2024/02/Google-Docs-Formatting-Features-768x402.jpg)
![How to Add a Spanish accent in Microsoft Word | Guide [2024]](https://techforgen.com/wp-content/uploads/2024/01/How-To-Add-Spanish-Accents-In-Word-768x402.jpg)
![How To Get rid of Blue Paragraph Symbols in Word | Guide [2024]](https://techforgen.com/wp-content/uploads/2024/02/How-To-Get-rid-of-Blue-Paragraph-Symbols-in-Word-768x402.jpg)